PPT 작업을 하면서 오래 걸리는 부분은 넣을 내용을 찾는 것도 있지만, 아무래도 PPT를 예쁘게 만드는 일 아닐까 싶다. 아무리 단순한 장표를 만들어도 피해 갈 수 없는 부분이 있는데, 그것은 바로 정리다.
뭐 하나 수정하면 또 정리, 정렬해야 하고 또 뭐 하나 수정하면 또 정리, 정렬해야 하는 게 PPT 작업의 무한 반복이다. 수정은 피해 갈 수 없지만, 조금이나마 빨리 정리하는 방법이 있지 않을까? 있다. 오늘 그 몇 가지 방법을 정리해보려고 한다.
0. 사전 준비
0.1 빠른 실행 도구 모음 세팅하기
PPT의 기본이다. 정렬 아이콘 준비하기.... 물론 세팅을 따로 할 필요가 없을 정도로 찾기 쉬운 아이콘이다. 물론 슈 과장은 빠른 실행 도구에 추가해서 쓰고 있다.

빠른 실행 도구 추가 방법이 궁금하다면, 과거 포스팅을 참고하자.
2020/03/05 - [슈르의 오피스라이프/PPT 보고서 작성 방법] - [PPT] 자주 쓰는 기능을 '빠른 실행 도구 모음'에 추가하는 방법
[PPT] 자주 쓰는 기능을 '빠른 실행 도구 모음'에 추가하는 방법
파워포인트 작업을 하다보면 작업자의 성향에 따라 조금씩 다르겠지만 자주 쓰는 기능인데 파워포인트 메뉴에서 일일이 찾기 참 번거롭고 그렇다고 단축키로 하자니 갯수가 많거나 단축키로
ebongshurr.tistory.com
0.2 도형을 선택하는 방법을 아는가?
정렬하고 싶은 도형을 선택할 때는 1) ctrl을 누르고 클릭 클릭해서 선택하거나, 2) shift를 누른 상태에서 전체 영역을 드래그(그냥 드래그는 1번만 선택이 가능하고, shift를 누르고 하면 드래그를 여러 번 해도 그게 다 묶인다)하거나, 3) ctrl+a로 전체 범위를 선택 후 제외하고 싶은 도형만 클릭 클릭해도 된다.
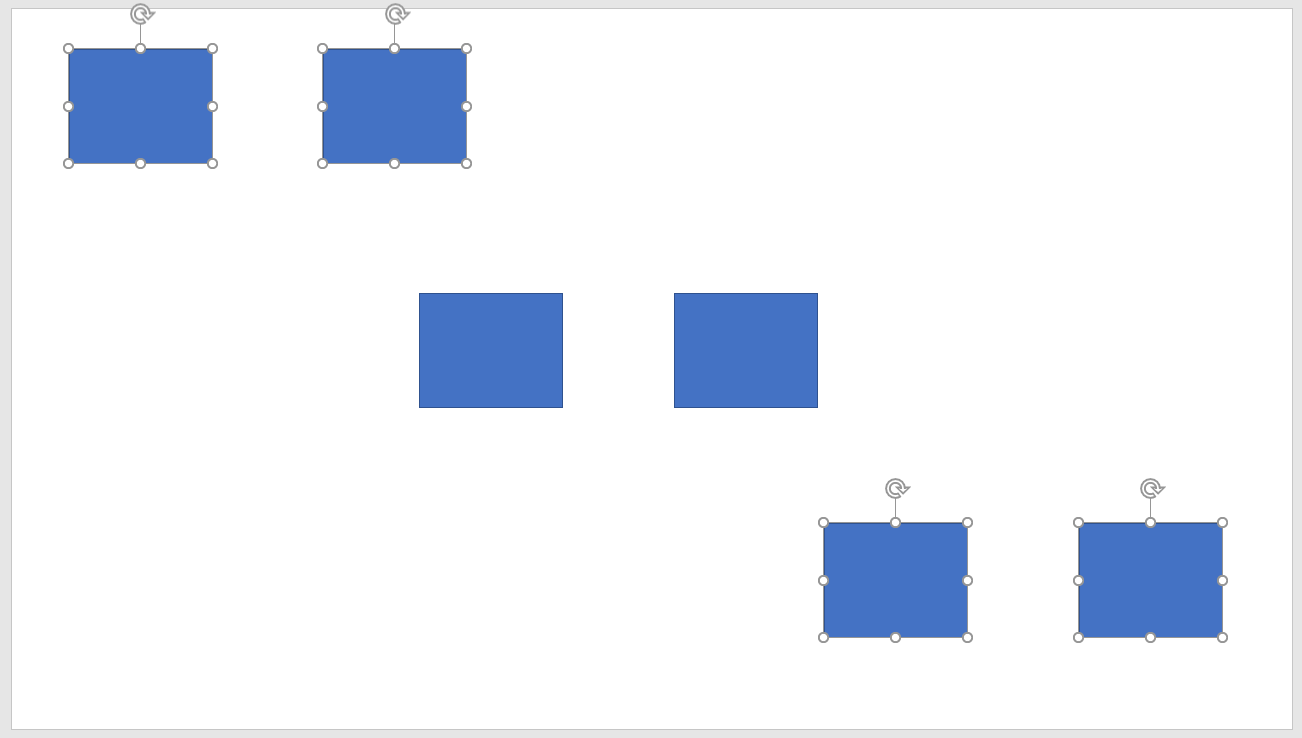
만약 4) 전체를 다 선택하고 싶다면 그냥 ctrl+a를 누르는 방법이 있다. ^^
이제 도형을 선택했다면 정렬을 해보자. 정렬은 홈 탭에 아래의 이미지처럼 나와있기도 하고,

도형을 선택하면 '도형 서식' 탭이 생기면서 한 단계 내려간 레벨에서 선택할 수 있다. 위에서는 맞춤 기능이 들어가 있어서 레벨 2 정도에 있는데 도형 서식 탭에서는 맞춤이 레벨 1로 나와있어서 조금 더 빨리 선택할 수 있다.
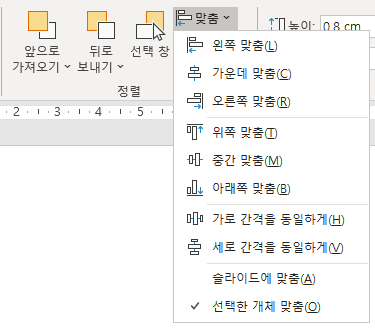
이런 다양한 방법이 있으나, PPT 작업을 하는 사람이라면 꼭 '빠른 실행 도구 모음'에 넣고 작업하도록 하자. 추천 또 추천합니다.
자 이제 정렬을 시작해보자.
1. 정렬하기
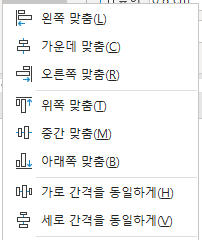
1.1 단순 맞춤
왼쪽 맞춤, 가운데 맞춤, 오른쪽 맞춤, 위쪽 맞춤, 중간 맞춤, 아래쪽 맞춤에 대한 이야기다. 이 기능들은 아주 단순하다. 선택한 도형을 해당 위치로 맞춰주는 방식이다. 도형을 1개만 선택하면 그 PPT의 기준으로 맞춰진다. (PPT 장표를 거대한 네모 박스라고 생각하면 된다.)
도형이 2개 이상이 되면 선택한 맞춤 기능에 따라 조금 다르게 움직이는데 만약 선택한 게 왼쪽 맞춤, 오른쪽 맞춤, 위쪽 맞춤, 아래쪽 맞춤이라면 선택한 도형들 중에 가장 끝에 있는 도형 기준으로 맞춰진다. 예를 들면 '왼쪽 맞춤'을 하기로 했다면 선택한 도형들 중 가장 왼쪽에 있는 도형을 기준으로 나머지 도형들이 맞춰진다. 이건 PPT 장표의 위치와 상관없이 이루어진다. 장표는 배경일뿐이다. ^^
하지만 만약 가운데 맞춤이나 중간 맞춤을 선택했다면 선택한 도형들의 평균에 수렴하게 움직인다. 2개를 골랐다면 둘의 가장 가운데로 맞춰지는 것이다. 장표의 중간이나 장표의 가운데로 움직일 거라고 기대하면 안 된다. 복수개의 도형은 그들 안의 기준에서 맞춰진다.
1.2 간격 동일하게 맞춤
간격 동일하게 맞춘다는 건 도형들 사이의 간격을 말한다. 우리가 초/중/고등학생 체육시간에 줄 섰던걸 생각하면 된다. 앞으로 나란히를 하든, 옆으로 팔을 벌려서 맞췄든 우리는 동일한 간격을 맞추기 위해 그런 걸 했다. (팔 길이가 다들 다른데 어찌 그게 됐던 걸까!?)
그렇기 때문에 선택한 도형이 2개라면 이 기능은 활성화되지 않는다. (1개를 선택하면 장표 기준으로 단순 가운데 정렬이 된다.) 3개는 되어야 서로 거리를 계산할 수가 있다. 가로 간격 동일하게 맞추면 높이 조정은 안 하고 가로 간격만 조정이 되고, 세로 간격 동일하게 맞추면 너비 조정은 없이 높이 간격만 균등하게 맞춰진다. 보통은 둘 다 골고루 사용하게 된다.
2. 그룹화/그룹 해제
그렇다면, 우리는 매번 이렇게 일일이 도형을 선택해가면서 맞춰야 하는 걸까!? 만약 그래야 했다면 우리는 맞춤을 할 때마다 모든 간격을 다시 맞추느라 고생을 해야 했을 것이다. 하지만 PPT는 우리를 그 고생에서 벗어나게 해 주었다. 그 기능이 바로 '그룹화'라고 하는데. 도형을 2개 이상 선택하면 활성화되는 이 기능은 그룹핑이 뭔지 아는 사람이라면 유용하게 쓰일 기능이다.
2.1 단축키
위의 탭들에 위치해 있긴 하지만 잘 보면 슈 과장의 빠른 실행 도구 모음에는 없는 것을 발견할 수 있다. 그 이유는, 일일이 클릭하지 않고 단축키를 사용하는 것이 훨씬 편하기 때문이다.

그룹화 : ctrl + g
그룹 해제 : ctrl + shift + g
단축키를 사용하도록 하자. 이 단축키 하나 외우는 게 서식 관련 단축키 외우는 것보다 훨 백배 편리하다! (고르라면 복사 붙여 넣기 다음으로 유용한?)
2.2 그룹화/그룹 해제
그럼 그룹화는 언제 하는 걸까? 간단하다. 여러 개의 도형들로 하나의 이미지/도식을 완료했을 때다. 그 도형들을 다 잡아서 그룹으로 묶어주면 앞으로 맞출 때는 그 도형의 묶음이 통째로 정렬이 된다. 그리고 실수로 하나만 틀어지는 일이 줄어들고, 이동할 때 놓치는 일도 줄어든다.
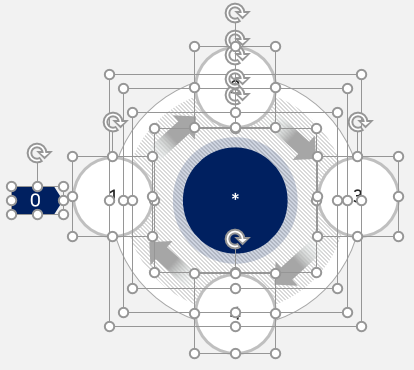
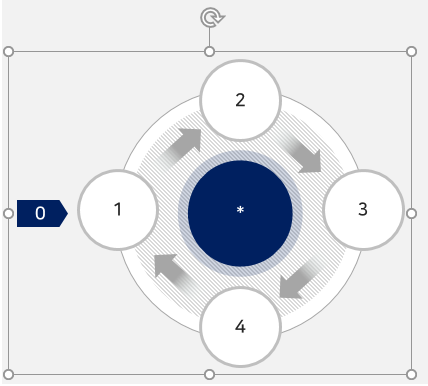
그룹을 하면 각각의 도형이 하나의 도형으로 그룹핑이 된 걸 볼 수 있다. 이렇게 선택해서 맞추기를 하면 1개의 도형을 선택한 것과 같은 방식으로 움직이다. 그 도형의 그룹화를 풀어주고 싶으면 그룹화 해제를 해주면 다시 돌아온다. 만약 이 그림에 새로운 도형을 추가하고 싶다면 기존 그룹과 새로운 도형을 선택하고 그룹화해주면 된다. 이때 그룹을 해제하면 묶어준 단계(순서)대로 그룹이 해제되는 점 기억하도록 하자. :) 큰 영향을 안주기도 하고, 가끔 잘 써먹으면 유용하기도 하다.
3. Shift 키 활용하기
도형을 이동시킬 때 제일 싫은 게 마우스로 그냥 끌어다 놓고 끝내는 경우다. 물론 PPT가 2016이 되면서 여러 가지 눈금선이 나름 도우미로서 중간중간 나오는데, shift키를 사용한다면 조금 더 쉽게 작업을 할 수가 있다.
shift키의 기능은 기본적으로 이동하는 가로 또는 세로축을 고정시켜준다. shift를 누르고 위나 아래로 움직이면 좌우로는 움직이지 못하게 된다. 좌우로 먼저 움직이면 위아래를 못 옮긴다. 이런 건 줄을 열심히 맞춰놓은 도형을 움직일 때 상당히 유용하다.
ctrl과 shift를 누르고 도형을 이동하면 그 도형을 복사해서 가로/세로축 고정해서 움직일 수 있으니 깔끔하게 도형을 추가할 수 있다. :) (ctrl을 누른 채로 도형을 이동하면 그 도형이 복사가 된다)
뭔 말인지 모르겠으면 실습을 해보도록 하자!
4. 안내선 활용하기
마지막 안내선 활용하기다. 이 안내선은 3번의 중간중간 나오는 가이드선과 조금 다르다.
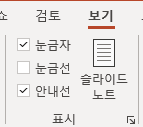
PPT 보기 탭을 보면 여러 가지 표시 옵션이 있는데, 여기서 안내선을 체크해주면 새로운 선들이 보이기 시작한다.
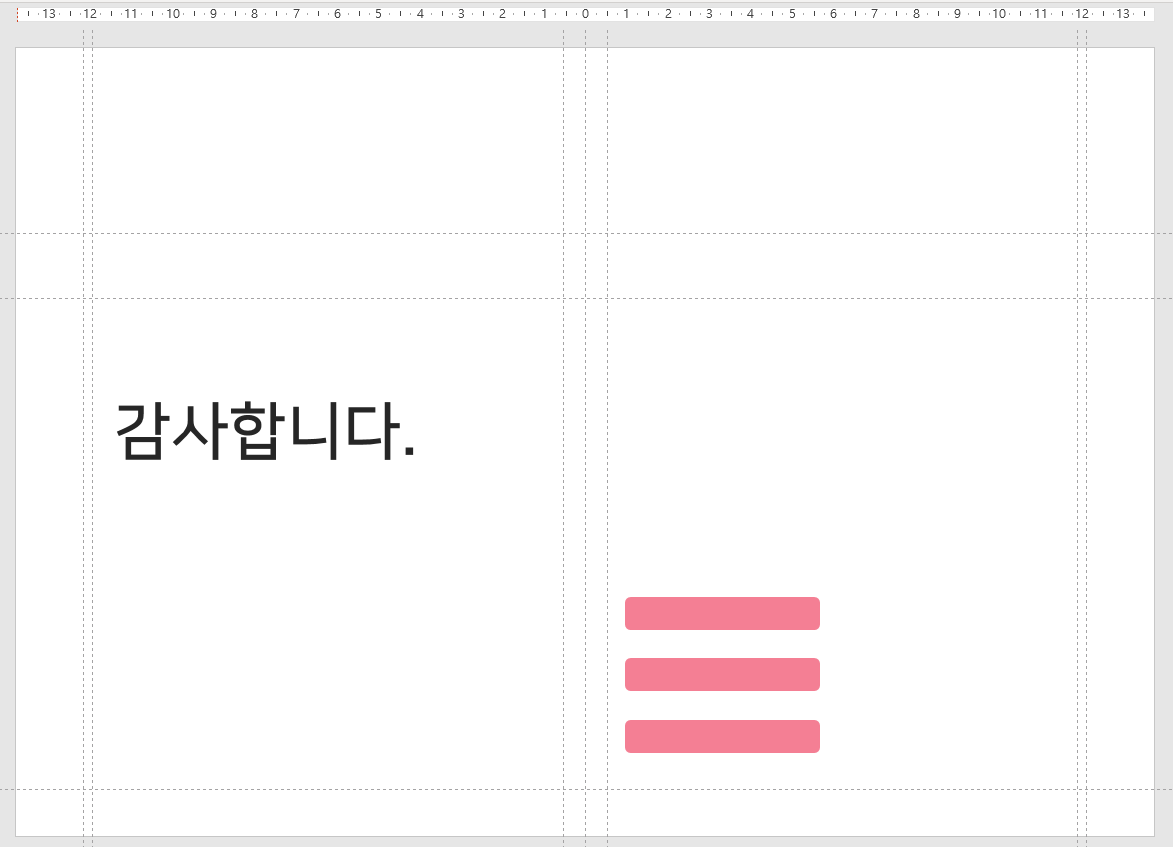
예를 들면 이렇게 보인다. 이 안내선이 있으면 뭐가 좋냐? 안내선이 보이는 상태에서 도형을 드래그해서 가까이 대어 보면 알 수 있다. 마치 자석이 있는 것처럼 그 선에 맞춰서 도형이 붙는 느낌이 올 것이다. 그렇다. 안내선 기준으로 정렬하기 쉬우라고 있는 것이다. 이렇게 띄워놓고 작업을 하면 동일한 위치에 제목을 넣을 수도 있고, 동일한 크기의 가장자리를 남겨놓고 작업을 할 수가 있다.
이런 게 안 중요해 보일 수 있으나, PPT 장표는 결국 휙휙휙 넘겼을 때 얼마나 일관되게 만들어져 있느냐가 큰 변수로 작용하기도 한다. 내용이 중요하다고 우길 수 있으나, 그 내용에 형식도 들어가는 법이라고나 할까.
안내선은 필요에 따라 추가할 수 있다. 안내선을 우클릭하면 아래와 같은 메뉴가 뜬다. 여기서 안내선을 추가해주면 새로운 안내선이 나온다.

안내선 삭제는 우클릭해서 삭제할 수도 있고, 안내선 두 개를 동일한 위치에 겹쳐버리면 1개가 된다. :)
안내선은 항상 쓰는 사람이 있을 정도로 유용하나, 장표의 내용과 겹쳐서 보이기 때문에 슈 과장은 안 쓰는 기능이다. 개인의 취향대로 좋으면 쓰는 것도 좋은 기능이다 ^^
오늘은 정렬에 대해서 알아보았다. PPT에서 정렬이 별거 아닌 것 같지만 재수 없으면 정렬 하나로 몇 시간 깨지는 상황도 발생한다. 마치 오탈자를 꼼꼼히 보지 않았다고 혼났다고 하는 것과 같은 이치라고나 할까. 중요하게 생각하는 사람은 목숨 걸고 지키는 것이 이 맞춤이다. 흔히 '와꾸'라고 하는 이 요소를 간과하면 훌륭하게 만든 PPT의 내용도 다 날아갈 수 있으니, 경시하지 말도록 하자.
PPT 작업이 조금이나마 더 효율적으로 되기를 바라며, 오늘의 포스팅을 마치겠다. :)
'슈르의 오피스라이프 > MS 오피스 활용 팁' 카테고리의 다른 글
| M365 Office 자동 저장 끄는 법 (디폴트 값 변경) (0) | 2020.11.27 |
|---|---|
| [PPT] 이미지 배경 투명하게 하는 방법, '투명한 색 설정' (0) | 2020.10.23 |
| MS 오피스 2019를 저렴하게 구한 후기 (0) | 2020.10.20 |
| [PPT 무료 템플릿] - [표지] 기본 Type 1~4 (0) | 2020.03.06 |
| [PPT] 자주 쓰는 기능을 '빠른 실행 도구 모음'에 추가하는 방법 (0) | 2020.03.05 |