PPT를 만들다 보면 인터넷에서 그림을 가져와서 작업해야 하는 경우가 종종 발생한다. 대표적으로 갖다가 쓰게 되는 것이 아이콘이나 회사 로고들인데, 안타깝게도 구하고 PPT에 넣고 보면 흰색 배경일 때가 많다. 그 흰색 배경 때문에 PPT의 전체적인 퀄리티가 떨어져 보이는 상황을 맞이한 경험이 한 번쯤은 있을 것이다. 누구도 개의치 않아하면서 장표를 보지만, 아마도 거슬려했을 그 흰색 각진 배경, 나의 마음을 불편하게 했을 그 흰색 배경... 오늘은 그걸 없애는 방법에 대해서 알아보도록 하겠다.
슈 과장이 제일 먼저 배운 것은 인턴사원이었을 때였다. 인턴이었던 슈르딩은 PPT와는 담을 쌓은 사람이었는데 그렇기 때문에 당시 멘토와 주위 사람들이 같이 작업하는 데에 난해해했던 기억이 있다. 그 와중에 로고를 갖다가 붙일 일이 있었는데, 그걸 보던 과장님이 그렇게 하면 안 된다면서 슥삭슥삭 몇 번 클릭을 하시더니 배경을 지워주셨다.
그때의 놀람과 감동을 아직도 잊지 못한다. 그리고 아직도 인턴이나 신입사원이 오면 그걸 가르쳐줄 기회를 호시탐탐 노리곤 한다. 실제로 가르쳐줄 기회가 온 적도 있었다. 그걸 보면서 감탄하던 사람들의 눈빛과 리액션을 볼 때면 예전의 내가 생각나서 저절로 즐거워지곤 한다.
그때의 그 기술을 오늘 정리해보려고 한다.
오늘 준비해온 이미지는 우드스탁이다. 너무나도 귀여운!!
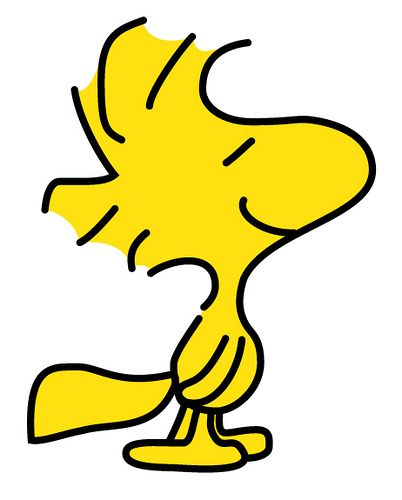
이렇게 생겼는데 너무나도 귀엽지 않은가! 인터넷에서 검색해서 데려왔는데 언뜻 보면 너무나도 깔끔하게 PPT에 들어갈 것 같이 생겼다. 하지만 실제로 PPT에 넣어보면 그렇지 않다는 사실을 알 수가 있다.
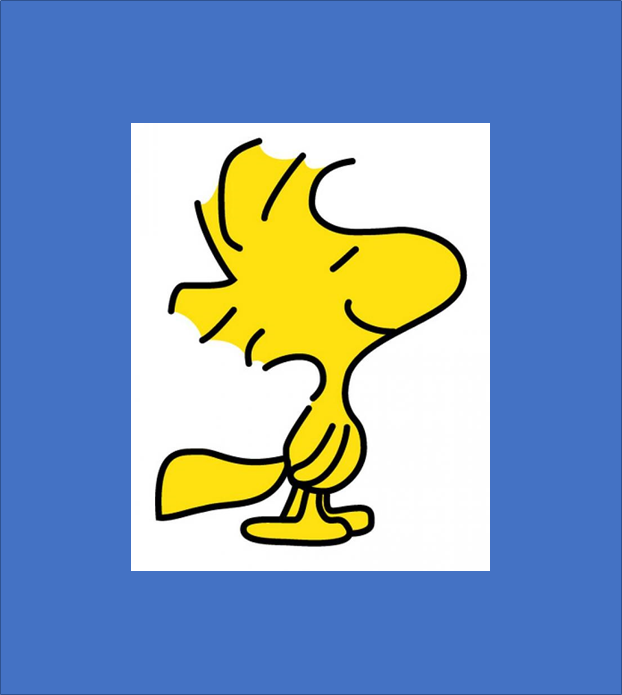
흰색 바탕이 그대로 보이는 참담한 상황이다. 우리가 상상한 건 이런 모습인데 말이다.
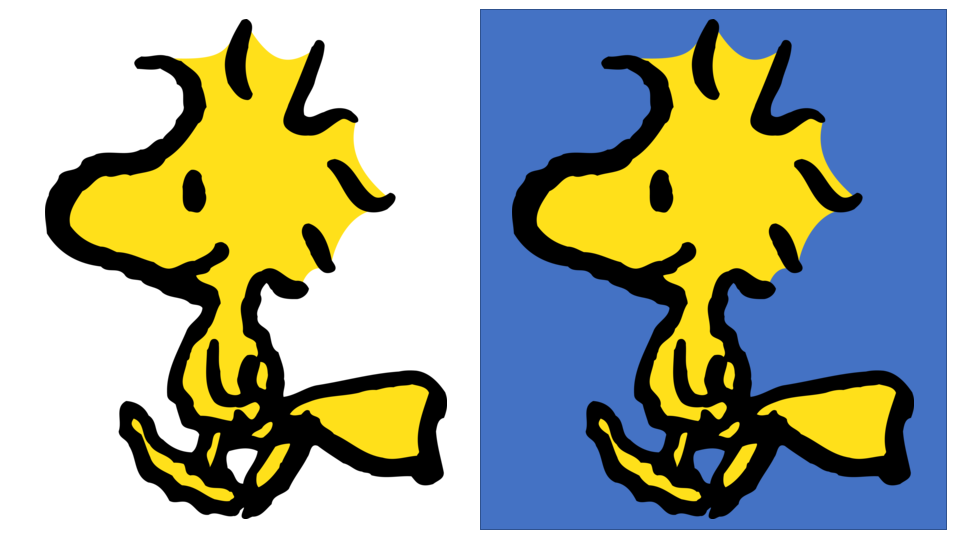
뒤에 배경이 있어도 깔끔하게 나오는 우드스탁!
다시 첫 번째 우드스탁으로 돌아가 보자. 만약 내가 만들고 싶은 모습이 우드스탁 뒤에 정원이 있는 모습이라면, 어떻게 될까? 우드스탁이 정원의 꽃내음을 맡으며 매우 행복해하는 것 같은데 흰색 바탕 때문에 그게 전달이 되지 않는다.

이런 우울한 우드스탁을 두고 볼 수는 없으니 바탕을 없애주도록 하자.
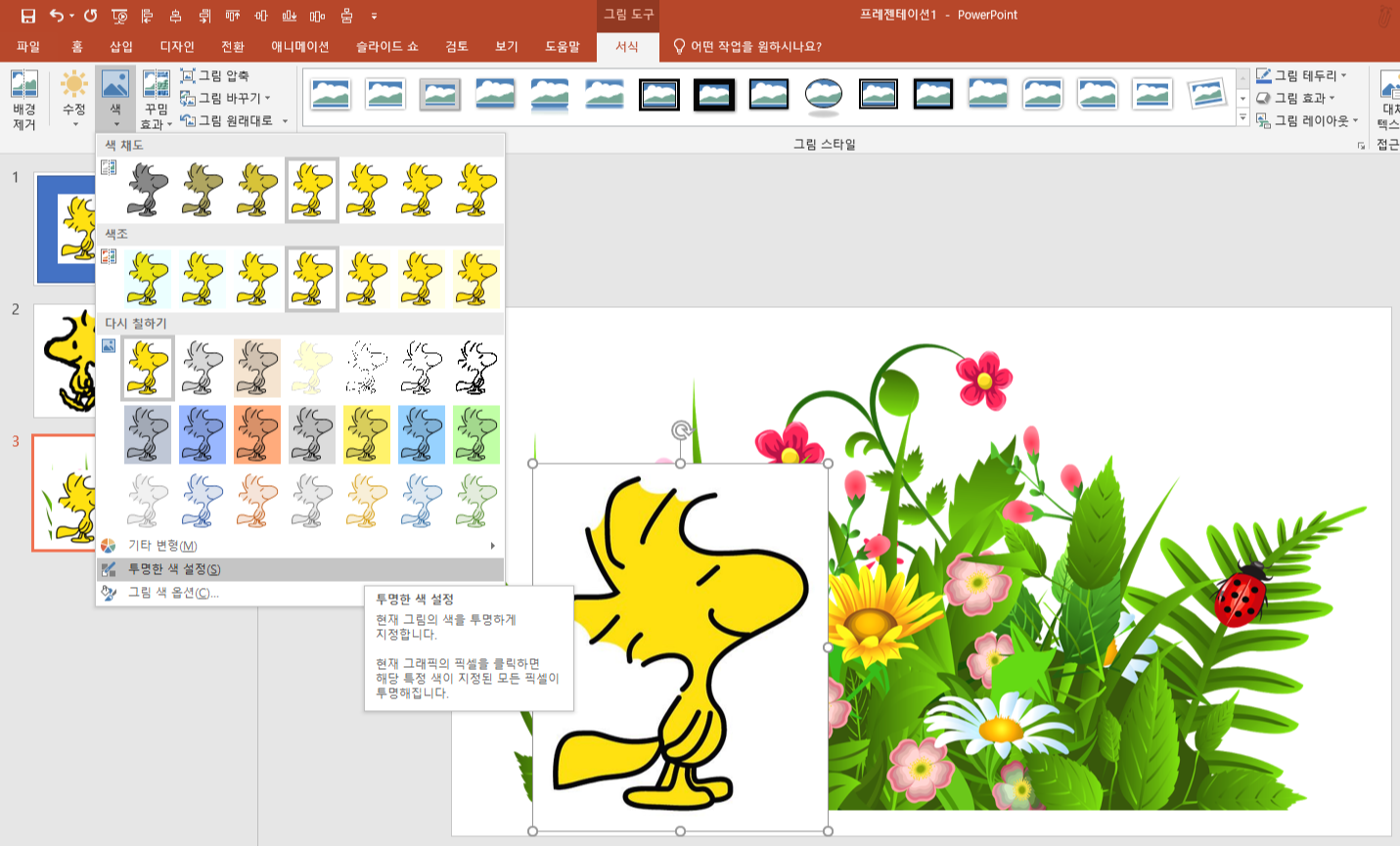
MS 오피스 2019 기준으로 투명하게 지정하고 싶은 이미지를 선택하면 상단에 [그림 도구]라는 메뉴가 나오는 것을 볼 수가 있다. 여기서 [색]을 누르면 여러 가지 색 채도/색조/다시 칠하기 등의 옵션이 보이는데, 맨 밑에서 두 번째를 보면 [투명한 색 설정]이라는 버튼이 있다. 그걸 클릭하면 투명하게 만들고 싶은 영역을 클릭할 수 있는 마우스가 생긴다. 그 마우스로 흰 바탕을 클릭해주자. 그러면 뿅 하고 배경이 사라지는 것을 볼 수가 있다.

배경이 투명해진 우드스탁(좌)과 흰 배경이 있는 우드스탁(우)을 비교해보자. 왼쪽이 훨씬 귀엽다는 걸 바로 알 수 있다!!
이 도구를 자주 쓴다면 [투명한 색 설정]을 우클릭해서 [빠른 실행 도구 모음에 추가] 하도록 하자.
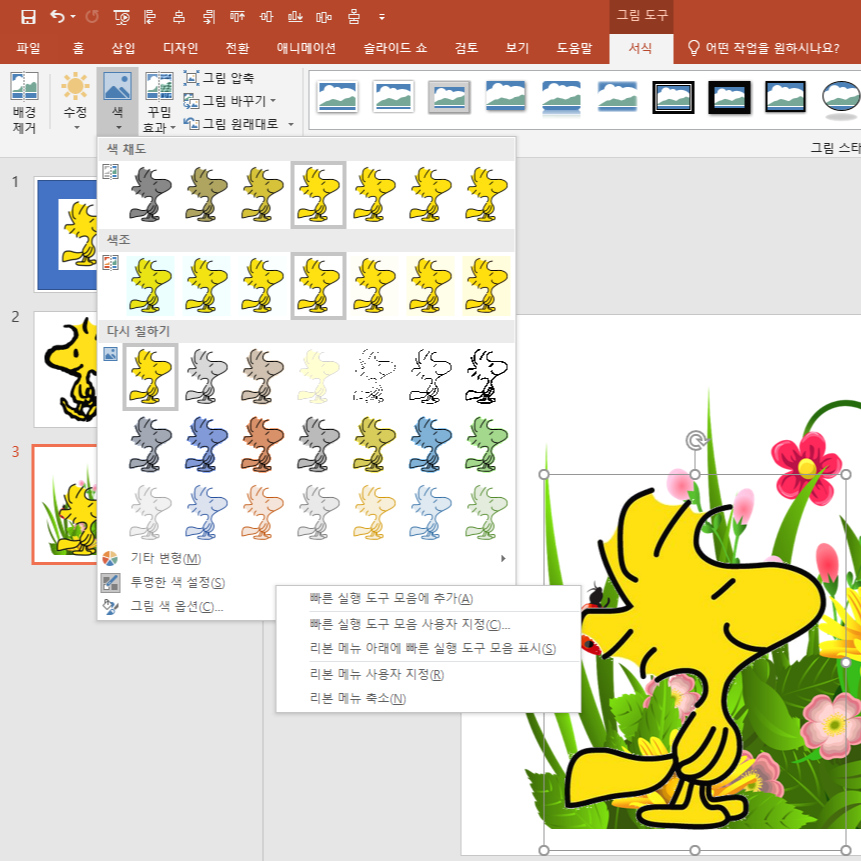
그러면 맨 왼쪽에 아이콘이 생긴 것을 볼 수가 있다. 이렇게 추가하면 그림을 클릭해서 [그림 도구]가 생기지 않아도 바로바로 투명하게 만드는 마법을 부릴 수가 있게 된다!

주의사항도 있다. 어디까지나 원본 이미지의 바탕이 깔끔해야 효과가 있기 때문에 기왕이면 이미지를 검색할 때 파일 타입을 png로 검색하고, 깔끔한 배경이 있는 이미지를 선택하는 것이 좋다. 배경과 이미지가 같은 색이 있다면 날아갈 수 있으니 그것도 고려해야 한다. (이건 해보지 않으면 모른다...)

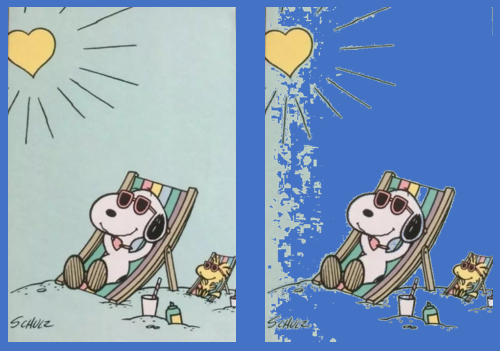
이 유용한 기능이 모두의 PPT 작업에 도움이 되기를 바란다!!!
'슈르의 오피스라이프 > MS 오피스 활용 팁' 카테고리의 다른 글
| M365 Office 자동 저장 끄는 법 (디폴트 값 변경) (0) | 2020.11.27 |
|---|---|
| [PPT] PPT 장표 빠르게 정리하는 법, '정렬' (0) | 2020.11.25 |
| MS 오피스 2019를 저렴하게 구한 후기 (0) | 2020.10.20 |
| [PPT 무료 템플릿] - [표지] 기본 Type 1~4 (0) | 2020.03.06 |
| [PPT] 자주 쓰는 기능을 '빠른 실행 도구 모음'에 추가하는 방법 (0) | 2020.03.05 |